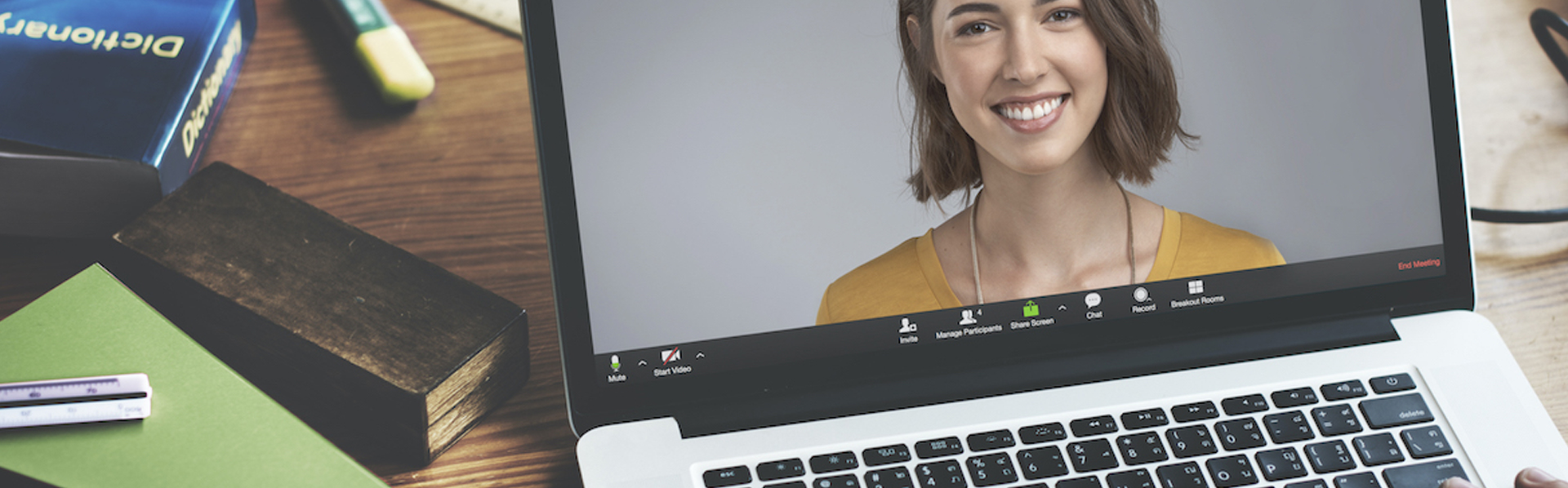Zoom Setup Information
The test button is located at the end of the explanation.
Installation steps and necessary information for Panelists, Moderators and Participants are as follows.
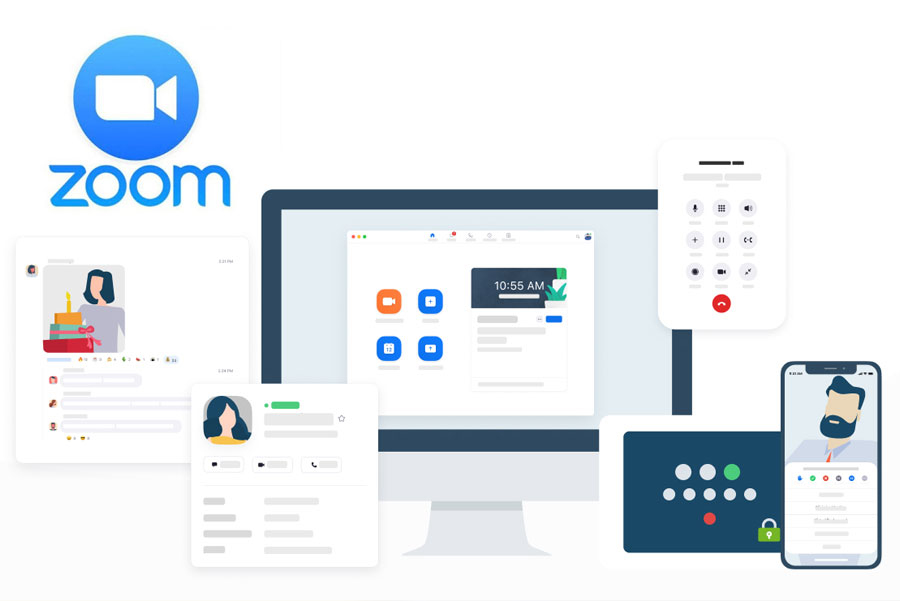 STEP 2
When you run the "ZoomInstaller.exe" file you downloaded, the installation process will start.
STEP 2
When you run the "ZoomInstaller.exe" file you downloaded, the installation process will start.
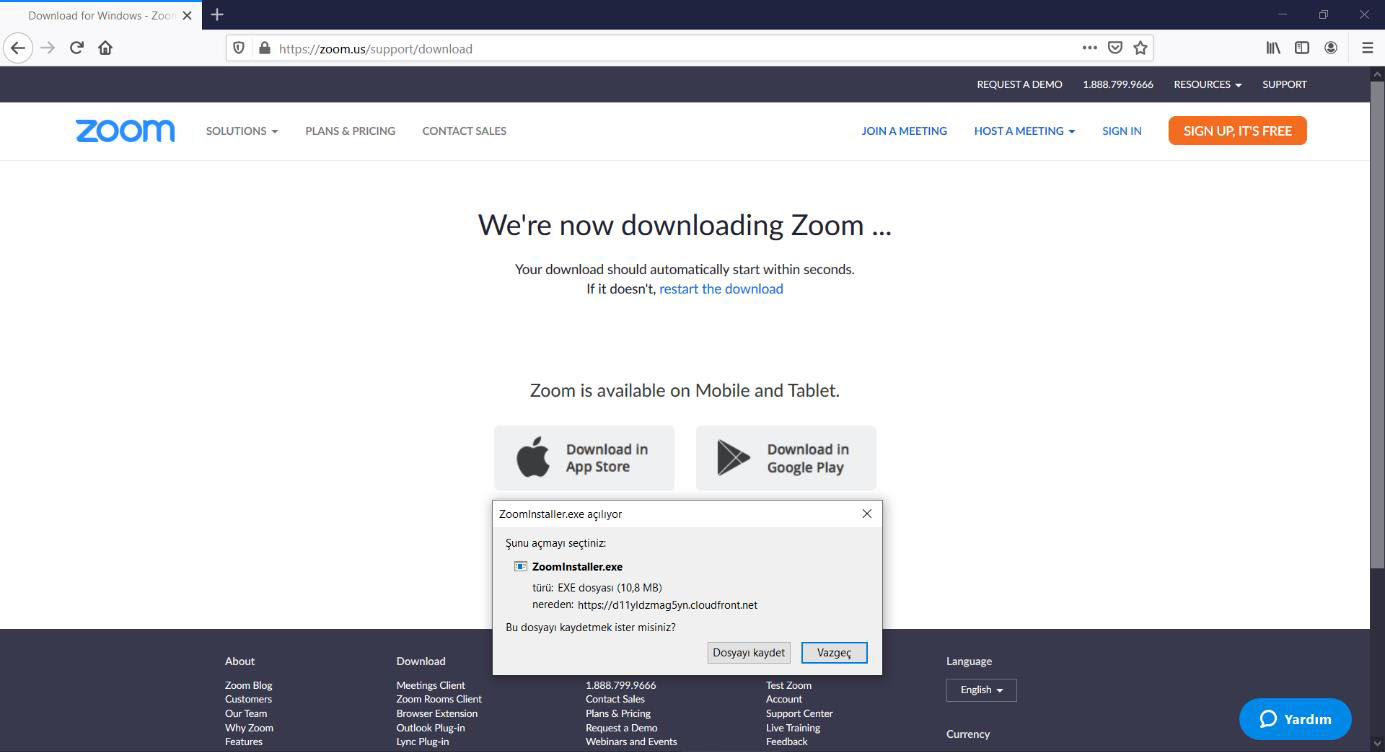 STEP 3
Wait for the download process to complete.
STEP 3
Wait for the download process to complete.
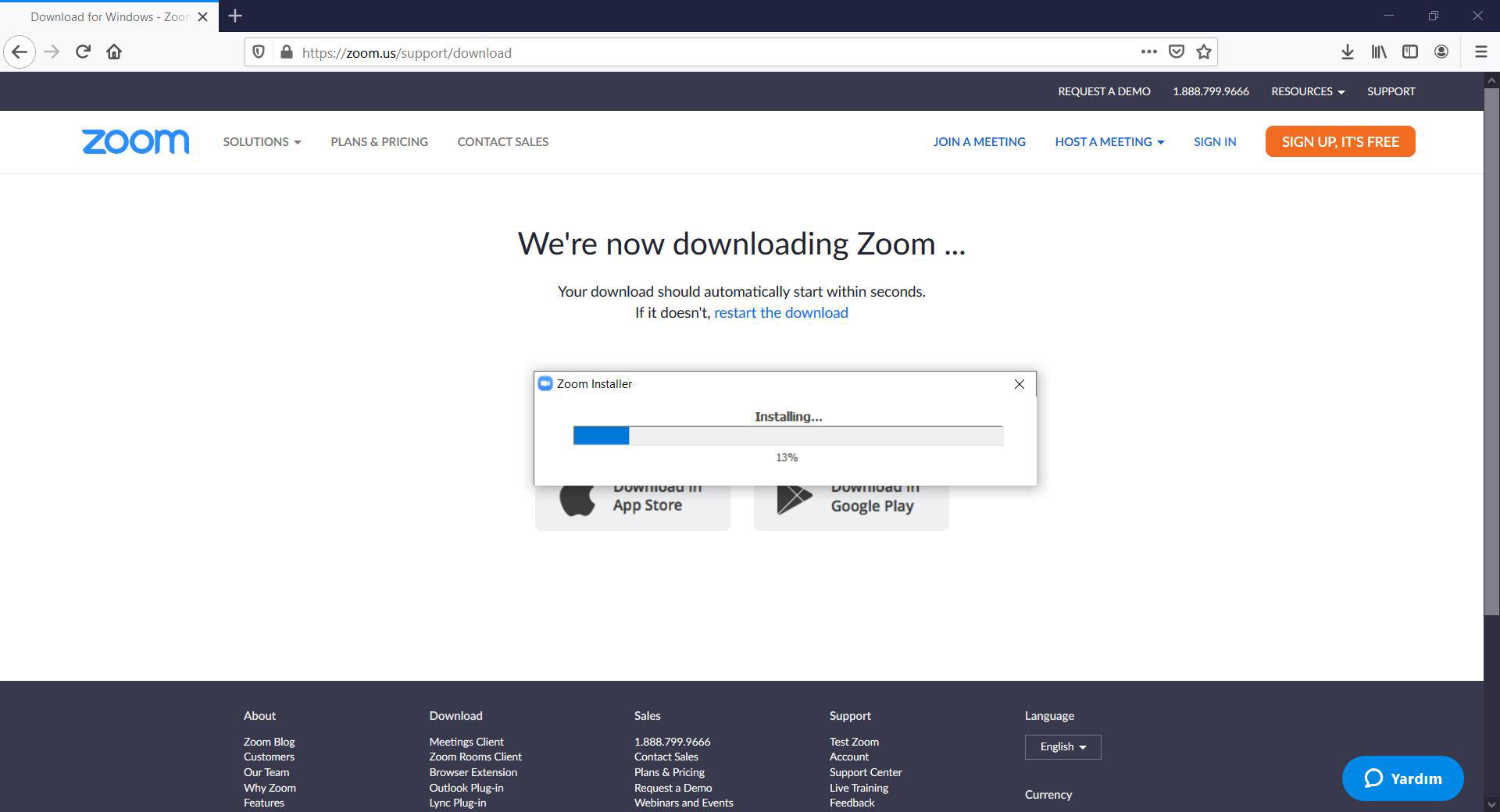 STEP 4
You can close the following Zoom Window that asks you to complete the installation process. Then you can join the Webinar with your personal login link to which your email address has been sent.
STEP 4
You can close the following Zoom Window that asks you to complete the installation process. Then you can join the Webinar with your personal login link to which your email address has been sent.
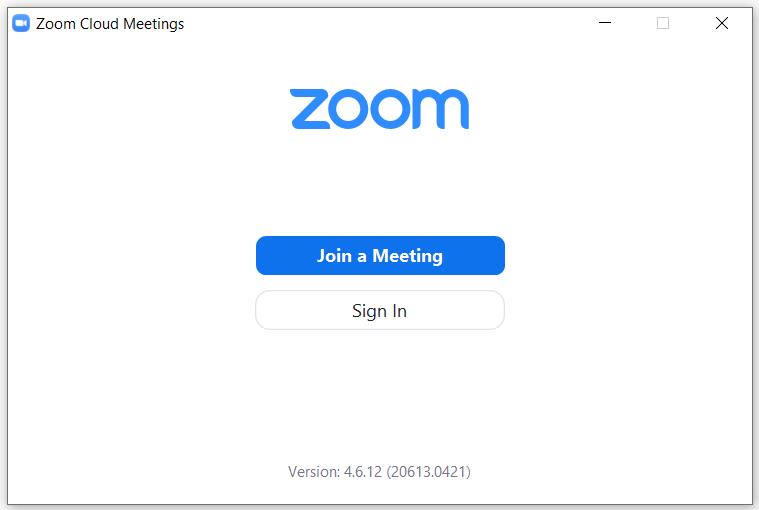 STEP 5
When you press "Click Here to Join" in your email, your web browser will open a page like the one below. From here, click on "Open app called Zoom".
STEP 5
When you press "Click Here to Join" in your email, your web browser will open a page like the one below. From here, click on "Open app called Zoom".
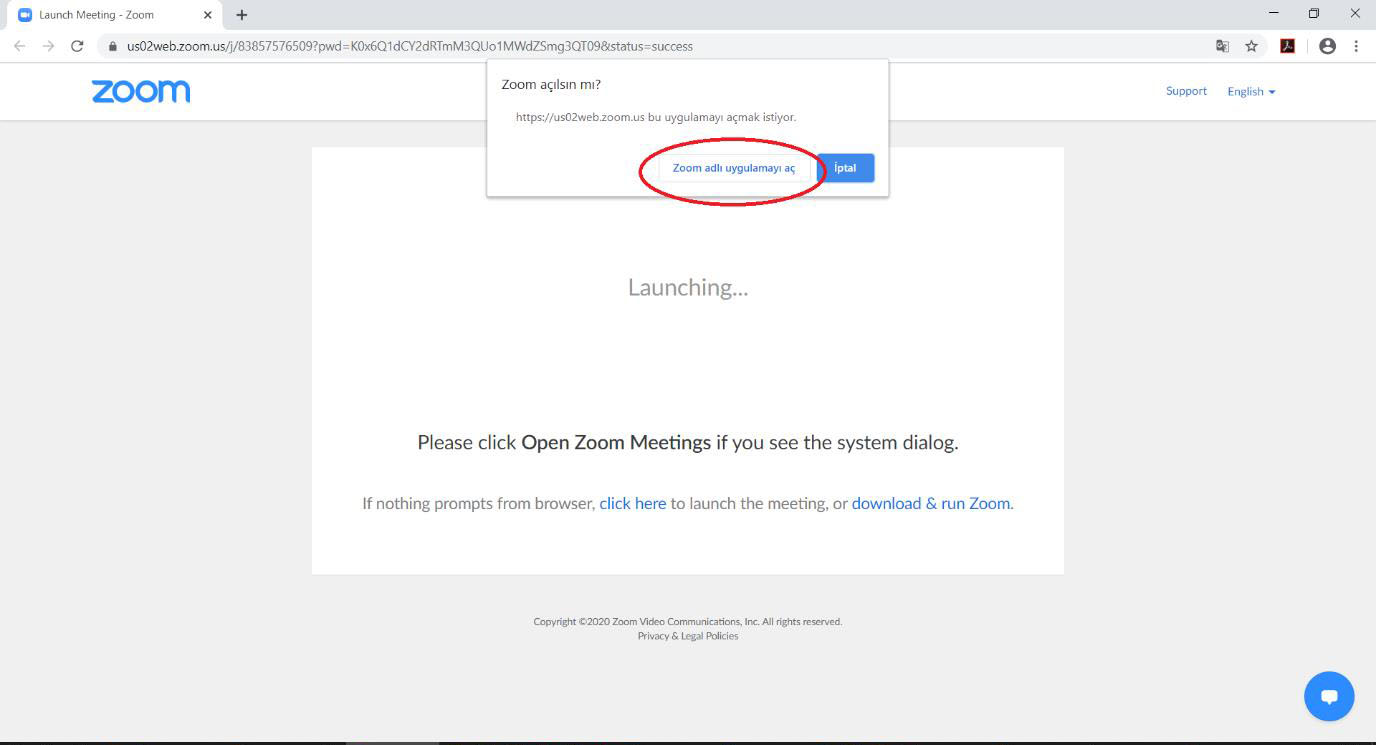
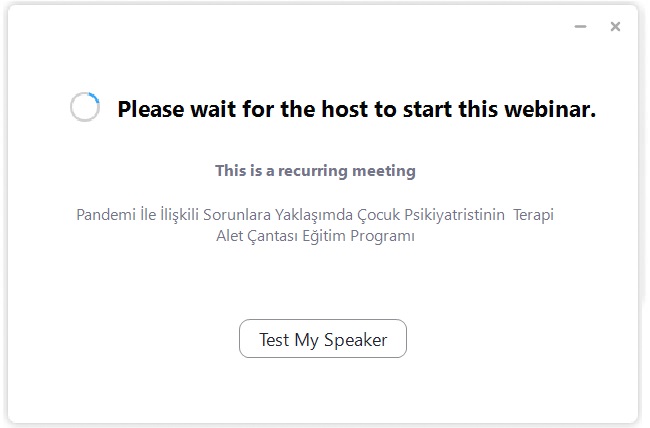 STEP 7 (Participants)
7.1 After this step, your webinar login process is completed. If you move the mouse to the bottom of the screen, you will see the following menus.
STEP 7 (Participants)
7.1 After this step, your webinar login process is completed. If you move the mouse to the bottom of the screen, you will see the following menus.

- "Audio Setting" you can control the volume of your computer.
- With the "Chat" feature, you can send message content to anyone or anyone you want.
- You can ask the moderator to speak with the "Raise Hand" feature.
- With the "Q/A" feature, panelists can ask questions.
- You can exit the webinar with the "Leave" option.
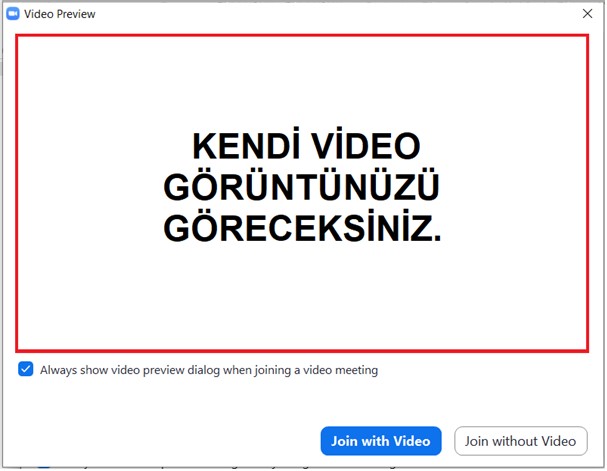 8.2 Click "Join with Computer Audio" in the window below.
8.2 Click "Join with Computer Audio" in the window below.
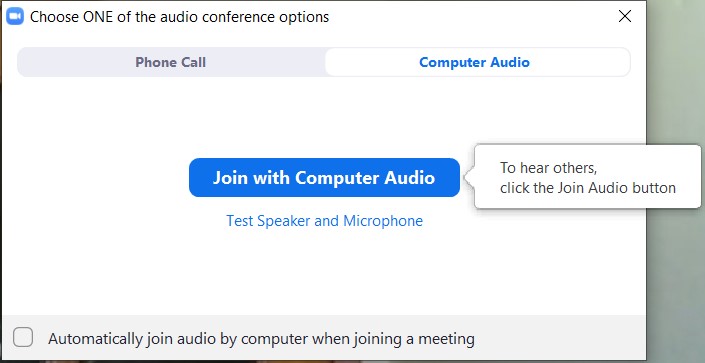 8.3 After this step, your webinar login process is completed. If you move the mouse to the bottom of the screen, you will see the following menus.
8.3 After this step, your webinar login process is completed. If you move the mouse to the bottom of the screen, you will see the following menus.

- You can mute and unmute your sound with "MUTE"
- You can turn your video image on and off with "STOP VIDEO"
- You can browse the participants in the "PARTICIPANTS" tab
- With the "Q/A" feature, you can see the questions from the participants.
- With the "CHAT" feature, you can send message content to anyone or anyone you want.
- With "SHARE SCREEN" you can share your screen and show your presentation on your computer.
- You can record the webinar with the "RECORD" option.
- You can exit the webinar with the "LEAVE MEETING" option.